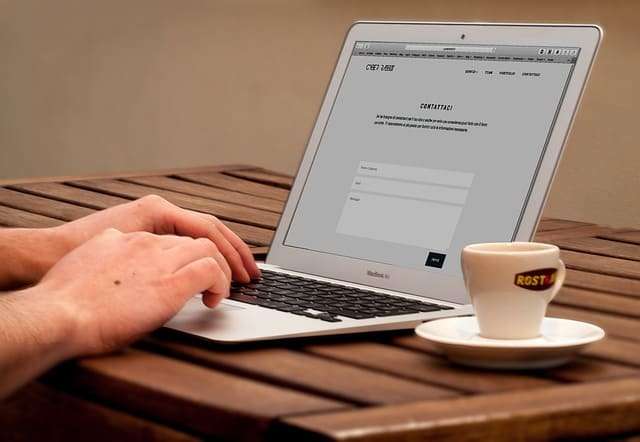Comment Créer une Bonne Marketplace avec WordPress?

Marketplace: Comment en créer une avec WordPress?
Vous en avez toujours rêvé de créer la vôtre, à l’image d’Etsy, eBay ou Amazon ? Vous souhaitez lancer une plateforme où les utilisateurs peuvent vendre leurs produits et services en créant leurs propres mini-boutiques au sein de votre site web ? Si tel est le cas, vous êtes au bon endroit.
Dans cet article, nous allons explorer en détail comment créer une place de marché en ligne performante en utilisant la puissance de WordPress.
Les marchés en ligne, également connus sous le nom de sites multi-fournisseurs, ont connu une montée en popularité remarquable ces dernières années. La faible structure de coûts associée à leur fonctionnement en a fait une idée commerciale en ligne attrayante. Cependant, vous pourriez penser que créer une place de marché en ligne demande une expertise technique considérable et un budget conséquent. Rassurez-vous, grâce à WordPress, ce n’est plus le cas.
WordPress, bien connu pour sa convivialité et sa polyvalence, offre une solution accessible pour la création de places de marché en ligne. Plus précisément, nous allons vous guider à travers les étapes essentielles pour créer votre propre place de marché en ligne avec WordPress, le tout sans devoir dépenser des milliers d’euros.
Préparez-vous à plonger dans le monde passionnant de la création de places de marché en ligne avec WordPress. Au cours de cet article, nous vous présenterons un plan d’action complet, en passant en revue chaque étape nécessaire pour transformer votre idée en une réalité florissante.
Découvrez comment choisir la bonne plateforme, configurer votre site, gérer les comptes utilisateurs, et bien plus encore. Si vous avez toujours rêvé de lancer votre propre place de marché en ligne, il est temps de faire de ce rêve une réalité. Commençons !
EXEPMPLE DE MARKETPLACE MULTIVENDEUR

Étape 1 : Configuration d’une marketplace
La première étape cruciale pour créer une place de marché en ligne avec WordPress est de configurer la plateforme de commerce électronique sur laquelle votre marché prospérera. Pour ce faire, suivez ces étapes essentielles :
1.1 Choix de la Plateforme WordPress
Tout d’abord, il est fondamental de choisir la bonne version de WordPress. Il existe deux options : WordPress.com et WordPress.org.
- WordPress.com est une plateforme d’hébergement de blogs limitée, idéale pour les blogs personnels, mais moins adaptée à la création de places de marché en ligne.
- WordPress.org, en revanche, est la version auto-hébergée qui offre une liberté totale et l’accès à toutes les fonctionnalités de WordPress. C’est le choix préféré pour la création de places de marché en ligne.
Assurez-vous d’opter pour WordPress.org pour bénéficier de la flexibilité nécessaire à la mise en place d’une place de marché robuste.
1.2 Les Éléments Essentiels
Une fois que vous avez choisi WordPress.org, voici les éléments essentiels dont vous aurez besoin pour lancer votre place de marché en ligne, en euros :
1.2.1 Nom de Domaine
Un nom de domaine, tel que « votresite.fr, » est l’adresse web de votre place de marché. Choisissez un nom de domaine pertinent et facile à retenir pour vos utilisateurs.
1.2.2 Compte d’Hébergement Web
Votre site web doit être hébergé sur un serveur pour être accessible en ligne. Optez pour un compte d’hébergement web de qualité qui répond à vos besoins spécifiques, de préférence un hébergement spécialisé dans WooCommerce.
1.2.3 Certificat SSL
Un certificat SSL est essentiel pour sécuriser les transactions en ligne et protéger les données sensibles de vos utilisateurs. Assurez-vous d’en obtenir un pour garantir la sécurité de votre place de marché.
1.2.4 WooCommerce
WooCommerce est le meilleur plugin d’e-commerce pour WordPress. Il offre des fonctionnalités complètes pour la gestion de produits, le traitement des paiements, et la création d’une expérience de magasinage en ligne fluide.
1.2.5 Plugin de Marché en Ligne
Pour transformer votre site WooCommerce en une place de marché, vous aurez besoin d’un plugin de marché en ligne. Le plugin WC Vendors, notamment, est une excellente option pour cette transformation.
1.3 L’Offre de Bluehost
Si tout cela vous semble coûteux, ne vous inquiétez pas. Bluehost, un fournisseur d’hébergement WordPress et WooCommerce recommandé, offre une offre spéciale exclusive. Vous pouvez commencer votre place de marché pour seulement 2,75 € par mois, ce qui inclut un domaine gratuit, un certificat SSL et un hébergement WordPress de qualité.
En optant pour Bluehost, vous économisez considérablement tout en bénéficiant d’une infrastructure fiable pour votre place de marché.
1.4 Installation de WooCommerce
Une fois que vous avez obtenu votre hébergement, suivez un tutoriel étape par étape pour installer WooCommerce sur votre site WordPress. Une fois cette étape accomplie, vous disposerez d’une base solide pour construire votre place de marché en ligne.
En résumé, la première étape de la création d’une place de marché en ligne avec WordPress consiste à choisir la bonne version de WordPress, à obtenir les éléments essentiels tels qu’un nom de domaine et un certificat SSL, à installer WooCommerce, et à tirer parti des offres avantageuses de fournisseurs d’hébergement comme Bluehost. Une fois ces bases établies, vous êtes prêt à passer à l’étape suivante de la création de votre place de marché florissante.
- Recherchez « WC Vendors » dans la barre de recherche.
- Cliquez sur « Installer maintenant » sous l’extension WC Vendors, puis activez-la.
2.2 Configuration de WC Vendors
Une fois le plugin activé, vous devez configurer ses paramètres pour qu’il fonctionne comme un système de marché en ligne. Voici les étapes clés :
2.2.1 Activation de l’Inscription des Fournisseurs
Rendez-vous sur la page « Fournisseurs WC » dans le menu de votre tableau de bord WordPress. Assurez-vous que l’option « Inscription du fournisseur » est cochée. Cela permettra aux utilisateurs de s’inscrire en tant que fournisseurs sur votre site Web.
2.2.2 Configuration des Taux de Commission
Sur la même page « Fournisseurs WC », accédez à l’onglet « Commission ». Ici, vous pouvez définir un taux de commission global pour les fournisseurs de votre site. Il s’agit du montant que vous paierez au vendeur pour chaque vente. Vous pouvez également personnaliser les taux de commission pour des fournisseurs ou des produits spécifiques si nécessaire.
2.2.3 Configuration des Capacités des Fournisseurs
Sous l’onglet « Capacités » de la page « Fournisseurs WC », vous pouvez définir les règles à l’échelle du site pour les fournisseurs. Cette section comprend trois sections principales :
2.2.3.1 Fonctionnalités Générales
Les fonctionnalités générales permettent aux fournisseurs d’afficher et de modifier les produits ainsi que de gérer les commandes. Les options par défaut fonctionneront pour la plupart des sites, mais vous pouvez les personnaliser selon vos besoins.
2.2.3.2 Fonctionnalités des Produits
Sous la section « Produits », vous pouvez sélectionner le type de produits que les fournisseurs sont autorisés à ajouter à votre place de marché. Vous avez la flexibilité de limiter les types de produits, par exemple, à des téléchargements numériques ou à des produits physiques. De plus, vous pouvez définir les données que les fournisseurs peuvent voir et utiliser lorsqu’ils ajoutent des produits.
2.2.3.3 Fonctionnalités des Commandes
Dans la section « Commandes » sous « Capacités », vous pouvez sélectionner les informations que les fournisseurs peuvent voir concernant les commandes passées sur votre site. Cela vous permet de personnaliser le niveau d’accès et de transparence pour vos vendeurs.
2.3 Configuration des Pages Liées au Marché
Après avoir configuré les capacités des fournisseurs, il est temps de mettre en place les pages liées au marché sur votre site. Voici comment le faire :
- Accédez à l’onglet « Affichage » sous les paramètres du plugin WC Vendors.
- Configurez les pages en créant une nouvelle page WordPress pour chaque élément requis, comme la boutique du fournisseur, le panier, les commandes, etc.
- Ajoutez le shortcode correspondant à chaque élément créé dans la zone de contenu de la page.
- Sélectionnez les pages que vous avez créées dans les paramètres pour les associer à votre Marketplace .
2.4 Configuration des Paiements pour les Fournisseurs
La configuration des paiements pour vos fournisseurs est une étape cruciale. La plupart des places de marché fixent un seuil minimum pour les paiements aux fournisseurs et les paient sur une base mensuelle ou hebdomadaire. Voici quelques étapes à suivre :
- Configurez les paiements manuels aux fournisseurs, ce qui permet aux clients de demander un remboursement ou de laisser des avis sur les produits en toute simplicité.
- Si vous souhaitez proposer un système de retrait de paiement pour les fournisseurs, envisagez d’acheter des modules complémentaires premium comme Stripe, MangoPay ou Escrow, en fonction de la passerelle de paiement que vous choisissez.
- Saisissez vos clés API pour configurer la passerelle de paiement choisie, puis enregistrez vos paramètres.
Avec WC Vendors configuré, vous avez désormais transformé votre site WooCommerce en une Marketplace en ligne fonctionnelle, permettant à plusieurs vendeurs de proposer leurs produits et services sur votre plateforme. Cette étape est cruciale pour établir votre Marketplace , mais ce n’est que le début de l’aventure. Dans les prochaines étapes, nous explorerons davantage de possibilités pour développer et personnaliser votre site de manière à atteindre vos objectifs spécifiques en tant que propriétaire de Marketplace en ligne prospère.
Étape 3 : Activer la Gestion des Comptes dans WooCommerce
Dans cette étape cruciale pour créer une marketplace avec WordPress, nous allons vous montrer comment activer la gestion des comptes utilisateur dans WooCommerce. Cette action est essentielle pour permettre à vos utilisateurs de s’inscrire, de se connecter, et de participer activement à votre Marketplace en ligne. Suivez ces étapes attentivement :
3.1 Accédez aux Paramètres de WooCommerce
- Connectez-vous à votre tableau de bord WordPress en tant qu’administrateur.
- Dans le menu de gauche, cliquez sur « WooCommerce » pour accéder aux paramètres de votre boutique en ligne.
3.2 Configuration des Comptes Utilisateur
Une fois que vous êtes dans les paramètres de WooCommerce, suivez ces étapes pour activer la gestion des comptes utilisateur :
3.2.1 Cliquez sur l’Onglet « Comptes »
Dans la barre d’onglets située au-dessus des paramètres de WooCommerce, cliquez sur l’onglet « Comptes ». Vous verrez plusieurs options liées à la gestion des comptes utilisateur.
3.2.2 Cochez la Case « Autoriser les Clients à Créer un Compte »
Repérez l’option « Autoriser les clients à créer un compte » sous l’onglet « Comptes ». Cochez la case correspondante pour activer cette fonctionnalité.
3.2.3 Sauvegardez les Modifications
Après avoir coché la case, assurez-vous de sauvegarder vos modifications en cliquant sur le bouton « Enregistrer les modifications » situé en bas de la page. Cela confirmera votre choix et activera la gestion des comptes utilisateur sur votre site WooCommerce.
3.3 Personnalisation des Comptes Utilisateur
Maintenant que la gestion des comptes utilisateur est activée, vos clients et fournisseurs pourront créer des comptes, se connecter et gérer leurs informations personnelles sur votre site. Vous pouvez personnaliser davantage cette expérience en ajoutant des champs supplémentaires aux formulaires d’inscription et de profil utilisateur, en définissant les paramètres de mot de passe, et en intégrant des fonctionnalités de sécurité supplémentaires pour créer une marketplace avec WordPress.
3.4 Création d’une Page « Mon Compte »
Pour permettre à vos utilisateurs d’accéder facilement à leurs comptes et de gérer leurs activités sur votre Marketplace , envisagez de créer une page « Mon Compte ». Vous pouvez ajouter un lien vers cette page dans votre menu de navigation principal pour une navigation fluide.
Pour créer la page « Mon Compte », suivez ces étapes :
- Dans votre tableau de bord WordPress, accédez à « Pages » > « Ajouter une page ».
- Donnez un nom à votre page, par exemple, « Mon Compte ».
- Utilisez le shortcode WooCommerce approprié pour afficher les informations de compte de l’utilisateur sur cette page. Le shortcode couramment utilisé est
[woocommerce_my_account]. - Enregistrez la page.
3.5 Personnalisation Supplémentaire
Selon les besoins spécifiques de votre Marketplace , vous pouvez personnaliser davantage la gestion des comptes utilisateur. Par exemple, vous pouvez ajouter des champs personnalisés pour collecter des informations supplémentaires auprès des utilisateurs, configurer des notifications par e-mail pour les actions d’inscription ou de modification de compte, ou encore intégrer des extensions de sécurité pour protéger les données sensibles des utilisateurs.
En conclusion, l’étape 3 consiste à activer la gestion des comptes utilisateur dans WooCommerce, ce qui permet à vos utilisateurs de créer et de gérer leurs comptes sur votre Marketplace en ligne.
Cette étape est essentielle pour établir une relation solide avec vos clients et fournisseurs, en leur offrant une expérience utilisateur fluide et personnalisée. Une fois cette étape achevée, vous serez prêt à passer à l’étape suivante de la création et du développement de votre Marketplace avec WordPress.
Étape 4 : Configuration des Menus de Navigation
La configuration des menus de navigation pour créer une marketplace avec WordPress est une étape cruciale pour permettre à vos utilisateurs de s’orienter facilement sur votre site web. Cette étape garantit une navigation fluide et intuitive, ce qui est essentiel pour une expérience utilisateur optimale. Suivez attentivement ces étapes pour configurer efficacement les menus de navigation de votre place de marché :
4.1 Accédez à la Page « Apparence » > « Menus »
- Connectez-vous à votre tableau de bord WordPress en tant qu’administrateur.
- Dans le menu de gauche, cliquez sur « Apparence » > « Menus » pour accéder à la gestion des menus de navigation.
4.2 Créez un Nouveau Menu
Si vous n’avez pas déjà créé de menu, commencez par en créer un nouveau en suivant ces étapes :
4.2.1 Cliquez sur « Créer un Nouveau Menu »
Dans la page « Menus », cliquez sur le lien « Créer un nouveau menu » en haut de la page.
4.2.2 Donnez un Nom à Votre Menu
Donnez un nom à votre menu, par exemple, « Menu Principal » ou « Navigation ». Le nom que vous choisissez n’est visible que dans l’administration de votre site.
4.2.3 Cliquez sur le Bouton « Créer le Menu »
Après avoir nommé votre menu, cliquez sur le bouton « Créer le menu » pour le créer.
4.3 Ajoutez des Éléments au Menu
Maintenant que vous avez créé votre menu, il est temps d’y ajouter des éléments tels que des pages, des catégories, des liens personnalisés, etc. Voici comment le faire :
4.3.1 Sélectionnez les Éléments à Ajouter
Dans la section « Ajouter des éléments au menu », vous verrez une liste de pages, de catégories et d’autres éléments que vous pouvez ajouter à votre menu. Cochez les cases à côté des éléments que vous souhaitez ajouter.
4.3.2 Ajoutez-les au Menu
Une fois les éléments sélectionnés, cliquez sur le bouton « Ajouter au menu ». Les éléments seront ajoutés à votre menu principal.
4.4 Organisez les Éléments
Vous pouvez organiser les éléments de votre menu en faisant simplement glisser et déposer les éléments pour les réorganiser. Placez-les dans l’ordre souhaité pour la navigation de votre site.
4.5 Personnalisez les Éléments de Menu
Chaque élément de menu peut être personnalisé. Cliquez sur un élément de menu pour dévoiler ses options. Vous pouvez :
- Modifier le texte du libellé du menu.
- Changer l’ordre de l’élément en utilisant les flèches de déplacement.
- Ajouter des classes CSS personnalisées (pour les utilisateurs avancés).
- Supprimer l’élément du menu en cliquant sur « Supprimer ».
4.6 Créez des Menus Déroulants (Facultatif)
Si vous souhaitez créer des menus déroulants pour organiser votre navigation, procédez comme suit :
4.6.1 Ajoutez un Élément Parent
Créez un élément de menu principal, puis placez les éléments que vous souhaitez voir apparaître dans le menu déroulant en dessous de l’élément principal. Faites glisser les éléments légèrement vers la droite (sous l’élément principal) pour les transformer en sous-éléments.
4.6.2 Organisez les Sous-Éléments
Organisez les sous-éléments sous l’élément principal en utilisant le glisser-déposer pour définir la hiérarchie des éléments du menu déroulant.
4.7 Sélectionnez l’Emplacement du Menu
Dans la section « Emplacements de menu » située en haut de la page, vous pouvez choisir où afficher ce menu spécifique sur votre site. Les emplacements de menu dépendent du thème que vous utilisez, mais ils incluent généralement des emplacements comme « Menu principal » ou « Menu pied de page ». Sélectionnez l’emplacement approprié pour votre menu.
4.8 Enregistrez Votre Menu
Après avoir configuré votre menu comme vous le souhaitez, assurez-vous de cliquer sur le bouton « Enregistrer le menu » pour sauvegarder toutes vos modifications.
Une fois ces étapes achevées, votre menu de navigation est configuré et prêt à être utilisé sur votre place de marché en ligne. Assurez-vous de tester votre site pour vous assurer que la navigation fonctionne correctement et que les menus déroulants, le cas échéant, s’affichent comme prévu. Une navigation efficace améliore l’expérience utilisateur, ce qui peut contribuer au succès de votre place de marché en ligne.
Confiez la création de votre marketplace à un professionnel.
Étape 5 : Test de Votre Site Web Marketplace
Pour créer une marketplace avec WordPress, Une fois que vous avez configuré la base de votre place de marché en ligne avec WordPress, il est essentiel de la tester pour vous assurer que tout fonctionne correctement. Cette étape de test est cruciale pour garantir une expérience utilisateur fluide et sécurisée sur votre site web. Voici comment procéder pour tester efficacement votre site web marketplace :
5.1 Créez un Compte Utilisateur
Avant de commencer les tests, créez un compte utilisateur en tant que client et un autre en tant que fournisseur (vendeur). Utilisez une adresse e-mail valide pour chaque compte.
- Allez sur la page d’inscription de votre site web.
- Remplissez les informations requises pour créer un compte client, y compris votre nom, adresse e-mail et mot de passe. Suivez les étapes pour vérifier votre compte (le cas échéant).
- Utilisez une adresse e-mail différente pour créer un compte fournisseur en suivant la même procédure.
5.2 Testez la Connexion
Connectez-vous à votre compte en utilisant les informations que vous avez créées pour le compte client. Assurez-vous que la connexion fonctionne correctement.
- Accédez à la page de connexion de votre site web.
- Saisissez les informations de connexion que vous avez créées pour le compte client.
- Connectez-vous et vérifiez que vous avez accès à votre compte client.
Répétez cette étape pour le compte fournisseur en utilisant les informations du compte fournisseur que vous avez créé.
5.3 Effectuez un Achat de Test
Pour vérifier que le processus d’achat fonctionne correctement, effectuez un achat de test en tant que client. Vous pouvez ajouter un produit au panier, passer une commande, et simuler le paiement.
- Sélectionnez un produit sur votre site web.
- Ajoutez-le à votre panier.
- Accédez à votre panier et passez commande en suivant les étapes.
- Si votre site accepte les paiements en ligne, choisissez la méthode de paiement de test (par exemple, PayPal Sandbox ou Stripe en mode test) pour simuler un paiement.
Assurez-vous que l’ensemble du processus d’achat se déroule sans problème, de l’ajout au panier à la réception de la confirmation de commande.
5.4 Testez la Fonctionnalité du Fournisseur
En tant que fournisseur, créez une annonce ou ajoutez un produit à votre boutique pour vous assurer que les fournisseurs peuvent télécharger leurs produits et gérer leurs annonces.
- Connectez-vous à votre compte en tant que fournisseur.
- Accédez au tableau de bord du fournisseur ou à l’interface de gestion des produits.
- Ajoutez un produit ou une annonce.
- Vérifiez que le produit ou l’annonce est correctement publié sur votre site web.
5.5 Vérifiez les Notifications
Assurez-vous que toutes les notifications par e-mail fonctionnent correctement. Vous devriez recevoir des e-mails de confirmation de commande, de création de compte, et d’autres notifications liées aux actions effectuées sur votre site web.
5.6 Testez la Navigation
Parcourez votre site web en tant que client et fournisseur pour vous assurer que la navigation est fluide, que les menus fonctionnent correctement, et que les pages se chargent rapidement. Vérifiez également que les menus déroulants, le cas échéant, fonctionnent comme prévu.
5.7 Effectuez des Tests de Compatibilité
Assurez-vous que votre site web marketplace est compatible avec différents navigateurs web (Chrome, Firefox, Safari, etc.) et avec les appareils mobiles. Vérifiez que la mise en page et les fonctionnalités s’affichent correctement sur tous les types de dispositifs.
5.8 Recherchez des Bugs
Pendant vos tests, soyez attentif aux éventuels bugs, erreurs d’affichage, ou problèmes de fonctionnalité. Notez tous les problèmes que vous trouvez et effectuez des corrections si nécessaire.
5.9 Recueillez les Retours Utilisateurs
Encouragez vos utilisateurs (clients et fournisseurs) à donner leur avis sur l’expérience utilisateur. Leurs commentaires peuvent vous aider à identifier des problèmes que vous n’avez pas remarqués lors de vos propres tests.
5.10 Effectuez des Tests de Sécurité
Assurez-vous que votre site web marketplace est sécurisé contre les menaces potentielles. Effectuez des tests de sécurité pour rechercher des vulnérabilités et assurez-vous que toutes les données sensibles des utilisateurs sont protégées.
5.11 Sauvegardez Régulièrement Votre Site
Avant de commencer les tests, assurez-vous d’avoir une sauvegarde complète de votre site web. En cas de problème majeur, vous pourrez restaurer votre site à partir de la sauvegarde.
En conclusion, la phase de test de votre site web marketplace est une étape critique pour garantir son bon fonctionnement et son efficacité. Assurez-vous que tout fonctionne correctement, que l’expérience utilisateur est optimale, et que votre site est sécurisé. Une fois que vous avez terminé les tests et corrigé les éventuels problèmes, votre place de marché en ligne sera prête à être lancée officiellement.